By now, many of you have read why Windows 8 sucks or how the Surface RT is a failure and how everyone should skip the Surface RT and purchase the Surface Pro running Windows 8. Or maybe you have heard that sales of the Surface RT are way below expectations? Or maybe you have even heard, as I have, that the new Windows 8 user interface, Modern UI (metro) can’t do many of the things Windows 7 could do?
Hog wash!
Microsoft Windows 8 and Windows RT
Touch vs. Mouse
This is the biggest area of confusion for even the most technical of Windows users. Windows 8 supports both touch and mouse controls, the gestures you use for touch are not the same as the gestures you use for the mouse – why would they? You don’t poke a mouse with your finger as you would a touch screen, you cradle a mouse with the palm of your hand and move the pointer with movements of your entire arm.
With that said, the controls on Windows 8 appear the same on screen, but are accessed differently based on whether you have a touchscreen, mouse or trackpad – as you would on a laptop. For the sake of this writing I will refer to mouse and touchpad as mouse since they are used by Window nearly identically.
The methods of accessing the menus in Windows 8/RT are dictated by your choice of pointing device: Finger or mouse. No matter your pointing device, the menus are the same. For example, the Charms Bar on the right of the screen always reveals, the Search, Share, Start, Devices and Settings. The menu on the left of your screen always displays thumbnails of programs running in the background. Then their are other menus revealed in other programs. These two are consistent in use, but are tailored to the program you are running at the time.
How to Reveal the Charms Bar
Mouse: bump your mouse pointer to and then past the bottom right hand corner of your screen, then move your mouse pointer up along the right side of your screen. The Charms Bar is revealed.
Touch: Take your pointer finger and place it on the outside of your computer screen. With a light touch, move your pointer finger left and onto the screen towards the middle. After your finger moves slightly past the edge onto the screen the Charms Bar is revealed.
The 5 menus on the Charms Bar are always revealed whether the action applies to the program you running or not. However, the context behind the menus changes based on the program you are running.
Example, Open the Devices tool when you are viewing an email and it will reveal printers available on your network so that you can print the email. Open the Devices tool when you are viewing a video and you wont see a printer listed, you will instead see any DLNA devices on your network such as a smart TV, blueray player, Xbox or even a PS3. Selecting one of these devices, if available, will send your video from your Winnows 8/RT device to your TV – simple!
** Yes, a Window tablet running Windows RT can print to most printers and scan from scanners out of the box, no drivers to download or special devices to purchase! (try this on an iPad or Android tablet)
Beautiful, smart and aware of what each app is capable 0f, Windows is shedding the endless cascading menus used in “legacy” or “desktop” apps and moving to an all-new future with a clean design.
Desktop (legacy) Programs vs. Windows 8 Modern Apps (native, metro apps)
The programs you are running today and have been using on Windows for years are now referred to as “desktop apps.” These desktop apps do not use the new Windows 8 Modern Interface or menus like the new Charms Bar and are run on “the desktop,” they continue to work as they always have.
Desktop apps do not, and never have been required to go through any testing by Microsoft to verify they contain bugs, virus’, malware, etc. Programs and drivers, not Windows is the main cause your computer crashes.
These desktop apps will not run on the new low power computers and tablets running Windows RT. They require Intel or AMD x86/x64 processors which power most of todays computers are built upon. Whether run on Windows Vista, Windows 7 or 8 these programs behave and operate just as they always have. There are some power saving and improvements in speed and performance brought by Windows 8, but generally behave as they always have.
Windows RT based computers, whether they look like tablets or laptops are all based upon the ARM SoC platform – much like your smartphone, Android or iPad tablets.
Then there are the new Windows 8 apps which have been written or rewritten to take advantage of Windows 8, it’s friendly touch interface, are finger and mouse friendly and with little modification also run on Windows RT and even can be ported to Windows Phone 8. Another benefit is that all Windows 8 apps are purchased and installed from the online Microsoft Store. No more searching via Google, Bing or going to your local computer store to buy an app. You now search, find, purchase and install the app from the internet. There is another benefit to this method of purchase as well; no longer will you have to worry about ill-behaving programs crashing your computer or possibly installing malicious software since Microsoft tests and certifies each app available in their Store.
Where is the Start Menu!? Start Screen and Taskbar
The Start Menu we have been accustomed to using on Windows for decades has now adapted to a Start SCREEN. No longer do you have to drill down through your All Programs menu/folder to find the app you want to use. Nor do you have to sort through all the files, documents, etc which most programs install only to get to the one your want to use.
Now you “pin” the apps to your Start Screen and leave the useless and unused links and programs where they belong – hidden and out of the way, yet easily accessible if you wish with one finger flick or right-mouse click and then selecting “all programs.”
The new Start Screen is not to dissimilar to the way people put links to their most frequently used programs to their desktop; except that these links are now inside a square “tile” and can be organized into groups along with your new Windows 8 apps which use the new “Live Tiles.”
Live Tiles are live and while seem like icons or widgets on Android are neither. Live Tiles are part of the program they represent and continually update the status of their associated program. For example, if you are waiting for an important email (aren’t they all important?) you no longer have to keep your entire email program open, nor do you have stop what you are working on and open y0ur email program every 10 minutes to see if it arrived. No, you watch out for your email’s Live Tile to show you a new email has arrived.
The Start Screen is more efficient and makes it faster to access the programs, files, webpages you access most frequently. The ones you don’t use as frequently are still be placed on the Start Screen, but can be placed away from view, on the side where you can scroll to the far right of your the Start Screen to access them when needed.
Simple, easy, and frankly, not that new of an idea. Many people have been bypassing the Start Menu for years and placing their frequently used programs, files and webpages on their desktop.
Since Windows 8 is still new and at this writing is still only about 2 months old, the reality is we will be using both Desktop apps and Windows 8 apps for a year or more. Microsoft knows this and has made placing links to your frequently used legacy apps just as easy to pin them to Start Screen, as it is to pin them to your Taskbar (the Taskbar is part of your desktop.) Simple, uncomplicated and the best of both worlds.
“All Programs”
Where did my “all programs” folder go to? Simply right-click anywhere on your Start Screen (not on a tile) and an “all programs” button will appear and lead you to all the programs installed on your computer.
I’m a geek/nerd and need the Start Menu!
Do you really need a Start Menu supplement or hack to access the Control Panel, Power Options, Disk Management etc – used by power users and geeks like myself. The answer is Windows 8 has a hidden menu where the Start Menu used to be and to access it you only need to right click in the bottom left corner of your screen to have it appear.
Why don’t these techie Windows users know about many of these things I am sharing with you – because they are not taking the time to learn and discover Windows 8 and it’s Windows RT counterpart on their own. They are getting their information from bloggers who favor other platforms, or from forums with others who are not taking the time to learn what is Windows 8/RT fact or fiction- Sad, really sad. The same people we rely on to keep our computers running properly or fix things when they break are ignorant when it comes to Windows 8.
It doesn’t matter what these people think, or what they write in the pages of their magazines, newspapers or blogs. What matters is that there is a new generation of operating system out today which is easy to use, works equally as well on a server, desktop PC, laptop, tablet and smartphone and YOU are not going to be afraid of it.
For a limited time you can upgrade your PC running Windows to Windows 8 for $40. It works equally well with your keyboard and mouse as it does on new touchscreen model – again, neither is better, only different.
If you need a laptop for school or for work, look at the Microsoft Surface RT. It comes with the latest version of Microsoft Office 2013, Home & Student edition with desktop versions of Word, Excel and PowerPoint. No, it can’t run the apps you are running on your desktop computer, but it can run all the newly designed apps from the Windows Store. It will would be even more of a no-brainer for business’ if it had Outlook for email.
While your friends or colleagues are spending their day watching for an available public power outlet, you can relax and leave your charger behind because your RT computer will last all day and likely into the evening too.
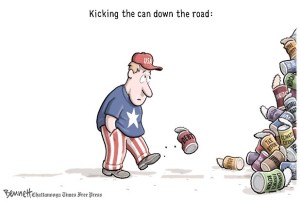 </aWINDOWS 8 & PHONE 8 MODERN INTERFACE
</aWINDOWS 8 & PHONE 8 MODERN INTERFACE